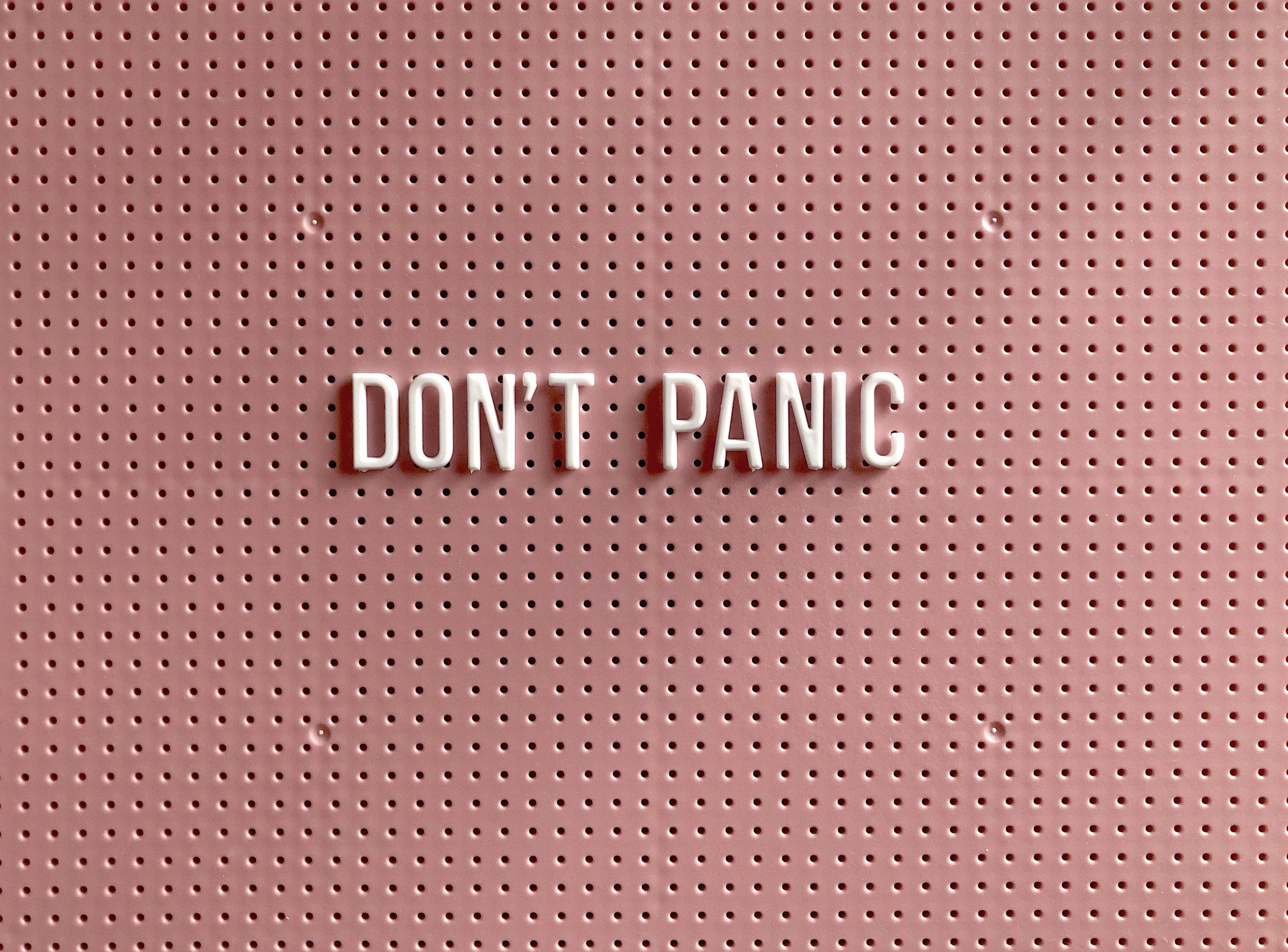How to embed demos into your presentations (and why you should!)
I’m a big fan of pre-recording demos rather than doing them live for conference presentations. One big benefit to pre-recording them is to avoid Wi-Fi-related issues, which are endemic at conferences. That said, I truly consider recorded demos to be the superior option over live presentations, even when the Wi-Fi is pristine, both for the presenter and the session attendees.
Doing a live demo feels a bit like trying to walk, chew gum, recite the state capitals in alphabetical order, and dismantle a bomb all at once. Even if the demo is very simple, you’re still having to work through various steps on your computer while also talking through what you’re doing in a user-friendly way. At the same time, you’re also trying to pay attention to the audience’s responses and questions, while possibly troubleshooting an issue you’ve never seen before.
And you’re trying to do it all with a ticking time clock, knowing your presentation time is limited—and your audience’s attention span is even more so.
Don’t panic—just record your demos beforehand. Easy Peasy:)
How many times have you heard the phrase “oh wow, that’s never happened before” during a presentation? You might be able to quickly solve the issue and move forward with your presentation, but why risk it when you don’t have to?
Pre-recorded demos don’t just benefit the speaker, however; they can result in a better audience experience as well. Because a pre-recorded demo eliminates unexpected issues that will distract from the main subject area, the audience can avoid having to watch a presenter panic-fix an issue in real time.
Due to the easy video editing options available in PowerPoint itself, a speaker can also remove gaps rather than leaving in awkward delays, thus reducing those lulls that tempt audience members to check their emails. Finally, because the presenter’s focus isn’t spread impossibly thing between doing, explaining, and fixing the thing they’re demonstrating, he or she can use all their brain power to explain the steps and interact with the audience. In short, pre-recorded demos allow for a more engaging and less stressful experience for everyone evolved.
I’ve put together a quick video on how to embed demos into a power point slide deck (a meta demo, if you will), but here are some accompanying how-to instructions for those who find it easier to read a step-by-step guide.
Steps for recording and embedding a demo in your PowerPoint Slides
1. Select “Record” from the PowerPoint ribbon, then choose “Screen Recording.”
Once you click on “Screen Recording” The PowerPoint software itself is going to close and show you whatever you have open behind PowerPoint with the screen recording control panel at the top-center of your screen.
Here’s what the “Screen Recorder” control panel looks like before any selections are made.
Before we record, we need to decide three things:
Audio: if you want the Screen Recorder to capture audio in addition to the visual recording, click on the Audio button, which will turn from white to grey.
When a user has chosen to record both audio and mouse pointer, the “Screen Recorder” control panel will look like this. (Note that the Record button is still greyed out.)
Record Pointer: Do you want the mouse point to show up in the recording? If yes, this should be selected (in grey). If you want your mouse pointer to be incognito, you’ll want the Record Pointer button to remain white, indicating that it’s not selected.
By default, both Audio and Record Pointer are turned off—here’s a screenshot where they’re both selected, just for comparison.
Select Area: This allows you to define the specific portion of your screen that you want PowerPoint’s Screen Recorder to capture.
Finally, once the user has selected an area for recording, the red “Record” button is enabled.
Once you’ve clicked on Select Area and drawn a box around what you would like to record, the record button will turn red, and you’re officially ready to record.
Record your demo! On to the fun part—simply go through the steps of your demo just as you might during a presentation. Don’t worry too much if there’s a big gap at the beginning or the end of the recording—we’ll easily fix it in the next step.
Perform some light editing: Once you press the stop button (the square button with the elapsing timer) you’ll be taken back to the slide you started on for the screen recording. This is when you can make some tweaks so the demo is “tighter” and leaves less room for people to start spacing out and checking their work email.
Select the “Trim” button to cut the chaff from the beginning and ends of the presentation.
Right click on the screen recording you just captured and select “Trim.”
The “Trim” video option allows you to move the red and green bars below, allowing you to clean up any of the initial setup or wrap up you might have needed to complete at the beginning and ends of the demo recording.
Enjoy a (relatively) stress free demo:
Now you’ve got a recorded demo in place that won’t be thwarted by conference Wi-Fi or last-minute changes to the software. When you’re ready to show your audience your demo, you simply press play and verbally walk them through it.
Are there any cons to embedding videos in a PowerPoint slide?
The only issue I know of is the file size; videos will inevitably make your file bigger, which means you may run into limitations if you want to email or upload your slide deck somewhere with size constraints. This can be annoying, but it’s easy enough to find workarounds. You can always remove the videos to create a lighter version of the slide deck or convert to PDF.